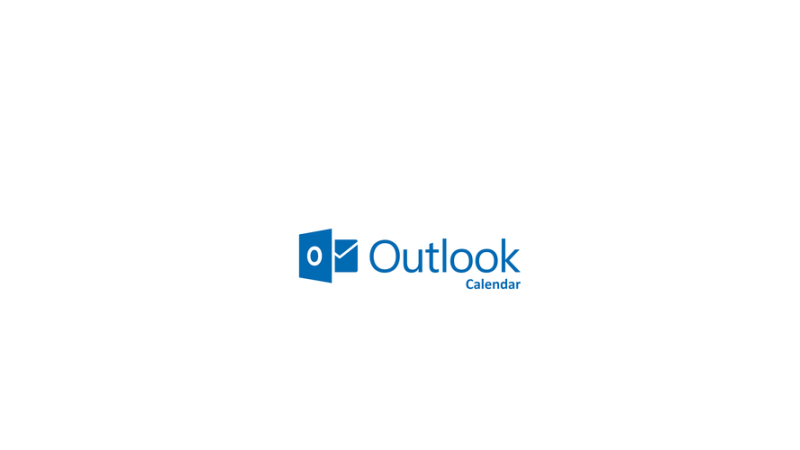
Managing multiple calendars can be a hassle, especially when you have personal, work, and shared calendars on Outlook and Gmail. To avoid confusion and streamline your scheduling process, you can sync your Outlook Calendar with Google Calendar. This will allow you to access and manage all of your calendars in one place, whether you're using a Mac, Windows, iPhone, Android, or Chromebook.
1. Syncing Outlook Calendar with Google Calendar on the Web
The easiest way to sync your Outlook calendar with Google Calendar is by adding your Outlook ICS link to Google Calendar. Here's how to do it:
- Visit Outlook.com on the web and sign in with your Microsoft account details.
- Go to the Calendar section and click the gear icon to open Settings.
- Select Shared Calendars, then choose your Internet calendar.
- Under permissions, select "Can view all details," then click Publish.
- Copy the ICS link generated by Outlook.
- Navigate to Google Calendar on the web. Click the "+" icon beside Other calendars and select "From URL."
- Paste the ICS link and click Add calendar.
Please note that it may take some time for your Outlook events to appear on your Google Calendar. If you want to add multiple Outlook calendars, make sure to change the calendar name in Google Calendar settings to avoid confusion.
2. Syncing Outlook Calendar with Google Calendar on Mac
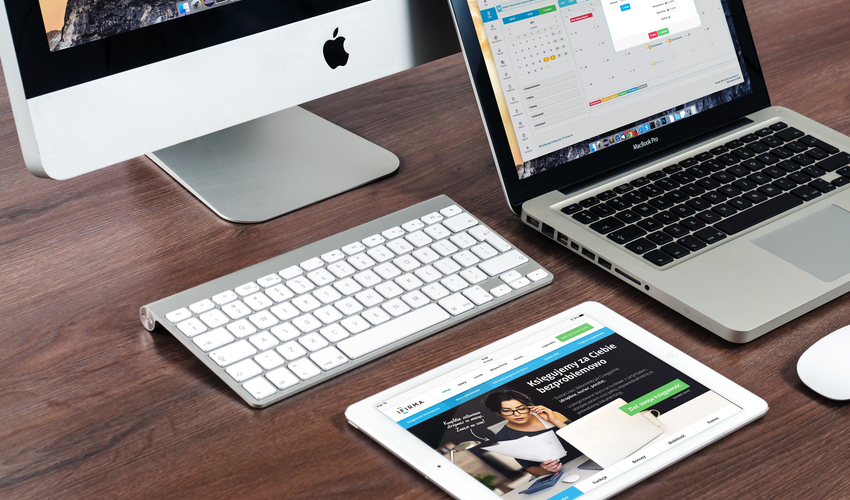
If you're using a Mac, you can sync your Google Calendar with Outlook by following these steps:
- Download Outlook from the Mac App Store and sign in with your Microsoft account details.
- Click "Outlook" at the top and open Settings.
- Select "Accounts," then click the "+" icon and choose "Add an Account."
- Log in with your Google account details.
- Go to the Calendar tab and expand the Gmail menu.
- Check the calendars you want to view and save events in Gmail.
3. Syncing Outlook Calendar with Google Calendar on iPhone or iPad
To sync your Outlook and Google calendars on your iPhone or iPad, add both accounts to the default Calendar app:
- Launch Settings on your iOS device and scroll to Calendar.
- Open "Accounts" and tap "Add Account."
- Select Google and enter your account details, then choose Outlook and sign in with your Microsoft account details.
- Enable the Calendars toggle for both accounts (you can also enable other features like email, contacts, reminders, and notes).
- Open the Calendar app on your iPhone or iPad, tap "Calendars" at the bottom, and enable the Gmail and Outlook calendars you want to view.
4. Syncing Outlook Calendar with Google Calendar on Android Devices

The default Google apps on Android don't support Outlook integration, but you can view your Google Calendar events using the Outlook mobile app:
- Download Microsoft Outlook on your Android device and sign in with your Microsoft and Gmail email accounts.
- Go to the Calendar tab and tap the calendar icon in the upper-left corner.
- Check the Google and Outlook calendars you want to view, then enable the checkmark beside them.
- Use the top menu to switch between Day, 3-Day, and Month views.
5. Using Google Calendar with Outlook on Windows
The latest Outlook app on Windows supports Gmail accounts, allowing you to integrate calendars from both services:
- Launch Outlook on Windows and enable the "Try the new Outlook" toggle in the upper-right corner, then restart the app.
- Select "Add Account" from the sidebar and sign in with your Gmail account details.
- Go to the Calendar tab and enable the Google and Outlook calendars you want to view.
By syncing your Outlook and Google calendars, you can keep your busy schedule organized and easily share your Google Calendar with others. Explore more Google Calendar tricks for efficient scheduling and enjoy a seamless planning experience.